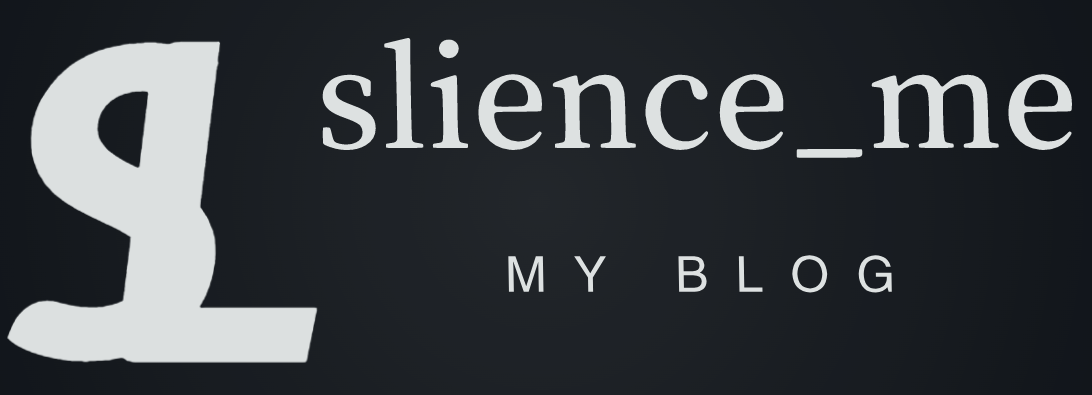
本文作者: slience_me
Docker
使用阿里云进行镜像加速
1. docker安装
【centos】
PS: centos7官网镜像源已经不能用了,需要使用阿里云镜像源,使用下面方案解决
# 【centos7】
# 卸载旧版本
sudo yum remove docker \
docker-client \
docker-client-latest \
docker-common \
docker-latest \
docker-latest-logrotate \
docker-logrotate \
docker-engine
# 安装依赖
sudo yum install -y yum-utils \
device-mapper-persistent-data \
lvm2
# 设置镜像源
sudo yum-config-manager --add-repo https://download.docker.com/linux/centos/docker-ce.repo
# 安装docker
sudo yum install docker-ce docker-ce-cli containerd.io
sudo systemctl start docker # 启动docker
sudo systemctl enable docker # 设置开机自启
# 测试
sudo docker run hello-world
# 安装mysql
sudo docker pull mysql:5.7
【ubuntu】
#----------------------------------------------------------------
# 【ubuntu】
# 卸载旧版本 Docker
sudo apt remove docker \
docker-engine \
docker.io \
containerd \
runc
# 安装依赖,安装必要的软件包,以允许apt通过HTTPS使用仓库:
sudo apt update
sudo apt install apt-transport-https ca-certificates curl gnupg-agent software-properties-common
# 添加Docker的官方GPG密钥 添加Docker的稳定仓库
curl -fsSL https://download.docker.com/linux/ubuntu/gpg | sudo apt-key add -
# 使用以下命令设置存储库
sudo add-apt-repository "deb [arch=amd64] https://download.docker.com/linux/ubuntu $(lsb_release -cs) stable"
# 安装 Docker
sudo apt update
sudo apt install docker-ce docker-ce-cli containerd.io
# 如果想要指定版本
apt list -a docker-ce
sudo apt install docker-ce=<VERSION> docker-ce-cli=<VERSION> containerd.io
# 启动 Docker 并设置开机自启
sudo systemctl start docker
sudo systemctl enable docker
# 测试 Docker 安装
sudo docker run hello-world
# 安装 MySQL
sudo docker pull mysql:5.7
2. docker常用指令
docker version # 查看docker版本
docker -v
sudo docker info # 查看docker信息
sudo docker ps -a # 查看docker容器
sudo docker images # 查看docker镜像
sudo docker logs container_id # 查看docker容器日志
sudo docker logs tail 100 container_id
sudo docker logs -fnt container_id
sudo docker port container_id # 查看docker容器端口映射
sudo docker top container_id # 查看docker容器进程
sudo docker inspect container_id # 查看docker容器详细信息
sudo docker start container_id # 启动docker容器
sudo docker stop container_id # 停止docker容器
sudo docker restart container_id # 重启docker容器
sudo docker rm container_id # 删除docker容器
sudo docker rmi image_id # 删除docker镜像
3. 镜像加速
sudo mkdir -p /etc/docker
sudo tee /etc/docker/daemon.json <<-'EOF'
{
"registry-mirrors": [
"https://do.nark.eu.org",
"https://dc.j8.work",
"https://docker.m.daocloud.io",
"https://dockerproxy.com",
"https://docker.mirrors.ustc.edu.cn",
"https://docker.nju.edu.cn",
"https://mirrors.tuna.tsinghua.edu.cn",
"https://ustc-edu-cn.mirror.aliyuncs.com",
"https://ccr.ccs.tencentyun.com",
"https://docker.m.daocloud.io",
"https://docker.awsl9527.cn"
]
}
EOF
sudo systemctl daemon-reload
sudo systemctl restart docker
4. docker安装mysql
# 1. 拉取镜像
docker pull mysql:5.7
# 2. 创建容器
# 创建并准备必要的宿主机目录: 确保宿主机上的目录
sudo mkdir -p /home/slienceme/docker/mysql/log /home/slienceme/docker/mysql/data /home/slienceme/docker/mysql/conf
# 注意这个路径一定要对应上
sudo docker run -p 3306:3306 --name mysql \
-v /home/slienceme/docker/mysql/log:/var/log/mysql \
-v /home/slienceme/docker/mysql/data:/var/lib/mysql \
-v /home/slienceme/docker/mysql/conf:/etc/mysql/conf.d \
-e MYSQL_ROOT_PASSWORD=123456 \
-d mysql:5.7
# -p 3306:3306 将主机的 3306 端口映射到容器的 3306 端口
# --name mysql 设置容器名称为 mysql
# -v /mydata/mysql/log:/var/log/mysql 将日志目录挂载到主机
# -v /mydata/mysql/data:/var/lib/mysql 将数据目录挂载到主机
# -v /mydata/mysql/conf:/etc/mysql 将配置目录挂载到主机
# -e MYSQL_ROOT_PASSWORD=123456 设置 root 用户的密码为 root
# -d mysql:5.7 后台运行容器,并返回容器 ID
# 3. 进入容器
docker exec -it mysql /bin/bash
# 4. 登录mysql
mysql -uroot -p123456
# 5. 创建数据库
create database test
# 6. 创建用户
create user 'test'@'%' identified by '123456'
# 7. 授权用户
grant all privileges on test.* to 'test'@'%'
# 8. 刷新权限
flush privileges
# 修改配置文件
vi /home/slienceme/docker/mysql/conf/my.cnf
# ============================开始=============================
[client]
default-character-set=utf8
[mysql]
default-character-set=utf8
[mysqld]
init_connect='SET collation_connection = utf8_unicode_ci'
init_connect='SET NAMES utf8'
character-set-server=utf8
collation-server=utf8_unicode_ci
skip-character-set-client-handshake
skip-name-resolve
# ============================结束============================
# 设置自动启动
docker update mysql --restart=always
5. docker安装redis
# 1. 拉取镜像
docker pull redis
mkdir -p /home/slienceme/docker/redis/conf
touch /home/slienceme/docker/redis/conf/redis.conf
# 2. 创建容器
docker run -p 6379:6379 --name redis -v /home/slienceme/docker/redis/data:/data \
-v /home/slienceme/docker/redis/conf/redis.conf:/etc/redis/redis.conf \
-d redis redis-server /etc/redis/redis.conf
# 3. 进入容器
docker exec -it redis redis-cli
# 设置自动启动
docker update redis --restart=always
6. docker安装ElasticSearch&kibana
安装ElasticSearch
# 1. 拉取镜像
docker pull elasticsearch:7.4.2 # 存储和检索数据
# 2. 创建容器
# 创建并准备必要的宿主机目录: 确保宿主机上的目录
mkdir -p /home/slienceme/docker/elasticsearch/config
mkdir -p /home/slienceme/docker/elasticsearch/data
echo "http.host: 0.0.0.0" >> /home/slienceme/docker/elasticsearch/config/elasticsearch.yml
# 9200: 发送HTTP请求 RESTAPI 向elasticsearch的请求端口
# 9300:在分布式集群下 节点间的通讯端口
docker run -p 9200:9200 -p 9300:9300 --name elasticsearch \
-e "discovery.type=single-node" \
-e ES_JAVA_OPTS="-Xms1024m -Xmx2048m" \
-v /home/slienceme/docker/elasticsearch/config/elasticsearch.yml:/usr/share/elasticsearch/config/elasticsearch.yml \
-v /home/slienceme/docker/elasticsearch/data:/usr/share/elasticsearch/data \
-v /home/slienceme/docker/elasticsearch/plugins:/usr/share/elasticsearch/plugins \
-d elasticsearch:7.4.2
# 3. 设置开机启动
docker update elasticsearch --restart=always
# 4. 测试
# 查看elasticsearch版本信息: 访问 http://虚拟机IP:9200/
安装kibana
# 1. 拉取镜像
docker pull kibana:7.4.2 # 可视化检索数据
# 2. 创建容器 虚拟机IP:这个IP需要是docker内部IP
# 通过 下面指令查询
docker ps
docker inspect 容器id
#"Networks": {
# "bridge": {
# ...
# "IPAddress": "`172.17.0.4`",
# ...
# }
docker run -p 5601:5601 --name kibana
-e ELASTICSEARCH_HOSTS=http://容器内部IP:9200 \
-d kibana:7.4.2
# 3. 设置开机启动
docker update kibana --restart=always
# 4. 测试
# 访问Kibana: http://虚拟机IP:5601/app/kibana
7. docker安装nginx
这种运行会出现问题, 因为需要先把配置文件复制出来才能正常run,所以直接按照第二种方案操作
[Nginx in docker - emerg] 1#1: open() “/etc/nginx/nginx.conf” failed (2: No such file or directory)
# 1. 拉取镜像
docker pull nginx:1.10
# 2. 创建容器
mkdir -p /home/slienceme/docker/nginx/html # 创建多级文件夹
mkdir -p /home/slienceme/docker/nginx/logs
mkdir -p /home/slienceme/docker/nginx/conf
docker run -p 80:80 --name nginx \
-v /home/slienceme/docker/nginx/html:/usr/share/nginx/html \
-v /home/slienceme/docker/nginx/logs:/var/log/nginx \
-v /home/slienceme/docker/nginx/conf:/etc/nginx \
-d nginx:1.10
docker run --name my-custom-nginx-container \
-v /host/path/nginx.conf:/etc/nginx/nginx.conf:ro -d nginx
# 3. 设置开机启动
docker update nginx --restart=always
教程其他操作:PS:感觉没啥用,还多出很多操作,我喜欢上面的操作
唉,上面教程出问题了,报错,我试试第二种
10min后~
怪我太年轻,还得是第二种
# 另外也可以先不拉取镜像,直接run,docker发现没有会自动拉取
# 随便启动一个nginx实例,只是为了复制出配置
docker run -p80:80 --name nginx -d nginx:1.10
# 创建映射文件夹
mkdir -p /home/slienceme/docker/nginx/html
mkdir -p /home/slienceme/docker/nginx/logs
mkdir -p /home/slienceme/docker/nginx/conf
# 将容器内的配置文件拷贝到/home/slienceme/docker/nginx/conf/ 下
docker container cp nginx:/etc/nginx/ /home/slienceme/docker/nginx/conf/
# 这里复杂成功了,但是移动可能会出现权限问题nginx是root
# 递归修改文件及子目录和文件权限
sudo chown -R slienceme:slienceme /home/slienceme/docker/nginx/conf/nginx
#由于拷贝完成后会在config中存在一个nginx文件夹,所以需要将它的内容移动到conf中
mv /home/slienceme/docker/nginx/conf/nginx/* /home/slienceme/docker/nginx/conf/
rm -rf /home/slienceme/docker/nginx/conf/nginx
# 终止原容器
docker stop nginx
# 执行命令删除原容器
docker rm nginx
# 创建新的Nginx,执行以下命令
docker run -p 80:80 --name nginx \
-v /mydata/nginx/html:/usr/share/nginx/html \
-v /mydata/nginx/logs:/var/log/nginx \
-v /mydata/nginx/conf/:/etc/nginx \
-d nginx:1.10
# 设置开机启动nginx
docker update nginx --restart=always
# 创建“/mydata/nginx/html/index.html”文件,测试是否能够正常访问
echo '<h2>hello nginx!</h2>' >index.html
# 访问:http://ngix所在主机的IP:80/index.html
文档信息
- 本文作者:slience_me
- 本文链接:https://slienceme.cn/2025/02/22/Docker/
- 版权声明:自由转载-非商用-非衍生-保持署名(创意共享3.0许可证)